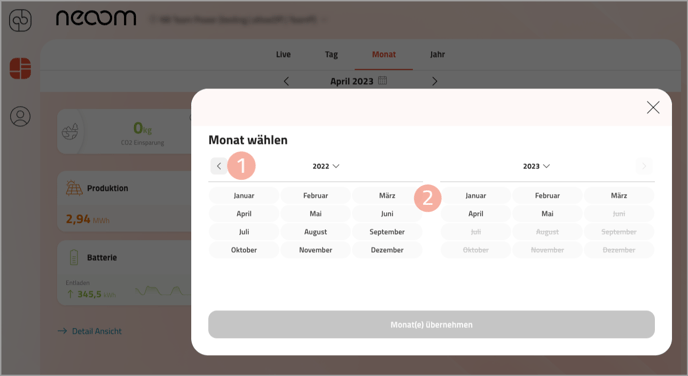Ansicht: Historische Daten in der neoom App
In diesem Artikel bekommst du einen Überblick über die Energiedatenansicht in der neoom App.
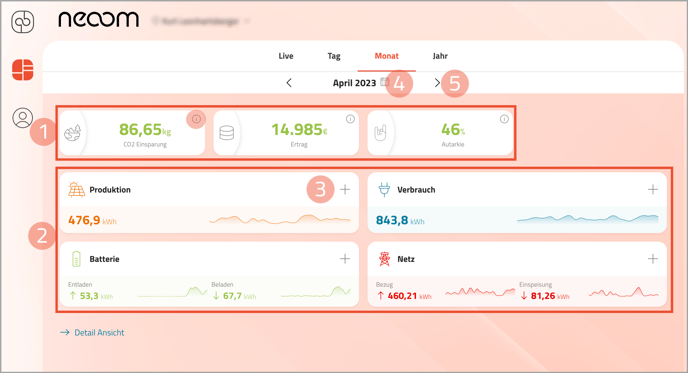
(1) Im oberen Bereich werden die wichtigsten Werte der Anlage übersichtlich hervorgehoben:
CO₂-Einsparung, Ertrag und Autarkie. Über das Info-Symbol in der rechten oberen Ecke kannst du dir nähere Informationen zu den einzelnen Werten anzeigen lassen.
(2) Im unteren Bereich werden die Karten für Produktion, Verbrauch, Batterie und Netz angezeigt. Die Zahlenwerte bei Produktion und Verbrauch stellen den Gesamtwert der jeweiligen Kategorie im aktuellen Zeitraum dar. Bei Batterie und Netz sind die Werte nochmals geteilt in Entladen/Beladen bzw. Bezug/Einspeisung. Gleich daneben wird der zeitliche Verlauf mithilfe eines Linien-Diagramms vereinfacht dargestellt.
- Produktion: Die Summe der von allen Photovoltaik-Anlagen (PV) erzeugten Energie. Die angezeigten Werte sind immer die gemessenen Werte direkt aus deiner Anlage.
- Verbrauch: Die Energie, die von deinen Geräten (Licht, Wärmepumpe, Ladestation, Haushaltsgeräte, …) in deiner Anlage verbraucht wurde. Diese Werte werden immer berechnet und können auch minimal Abweichungen beinhalten. Diese können aufgrund von Standort-Offline-Zeiten oder auch akkumulierten Fehlern ohne genaue Messwerte auftreten.
- Batterie: Die Summe der in den Batterien gespeicherten Energie für eine spätere Verwendung (Blackout-Sicherung oder auch Peak-Shaving-Szenarien).
- Netz: Die aus dem öffentlichen Stromnetz bezogene Energie.
(3) Über den Karten-Titel oder das Plus-Symbol kannst du jede Karte aufklappen und dir weitere Details mit einem Diagramm anzeigen lassen. Mit einem weiteren Klick lässt sich die Karte wieder einklappen und auf die Übersicht reduzieren.
(4) Mithilfe des Kalender-Symbols kannst du entweder einen benutzerdefinierten Zeitpunkt oder eine Zeitspanne für die Anzeige definieren. Die Darstellung des Kalender-Dialogs richtet sich immer nach der aktuellen Zeiteinheit der Dashboards. Bist du z.B. auf der Monatsansicht der historischen Dashboards, so wird dir auch im Kalender die Einheit Monate zur Auswahl angezeigt.
(5) Mit den Pfeilen kannst du einfach in der ausgewählten Zeiteinheit vor- und rückwärts navigieren.
Kalender-Dialog
(1) Mit den Pfeilen kannst du einfach in der ausgewählten Zeiteinheit vor- und rückwärts navigieren.
(2) Mit der Auswahl eines Tages, Monats oder Jahres kann ein genauer Zeitpunkt gewählt werden.